Picktorial Export, Share and Print
Picktorial provides an easy way to export, share, send and print selected photos. You can export to a folder, or directly share to Facebook, Twitter, send with Messages or with Mail.
All these options are conveniently accessible from the Export menu, available either from the File menu, from the Share button, or from the Browser context menu.
Export to Folder
Exporting photos from a photo editor usually means one of two things: Either you are ready to share your work, or you want to make further edits in different software.
This intention - to "frame or edit" - drives most important decisions when exporting photos. In this section, we will go through the export process and learn how to choose the export parameters that best fit your purpose.
First is the export destination: If you are ready to share your work with the world, you will probably want to choose one of the sharing options (e.g. Facebook, Flickr, Twitter and so on). In this case, Picktorial will optimize the image for sharing and you can focus on writing creative text to accompany your photo and set other parameters specific to the platform (e.g. Who can see your photo on Facebook).
Alternatively, you can export your photos to a folder. In this case, you can accept the recently used settings, or set parameters again based on your current need.
When you edit an image with Picktorial, a preview with the applied adjustments is automatically saved into the file itself (or in a sidecar, for proprietry raw image formats). The editing history with the original file are embeeded inside the JPEG or the sidecar in a way that enables you revert or modify your edits at any later time. While the Preview image is the one that will be disaplyed by standard JPEG readers, you may want to export a final version of the image that does not contain the editing information, possibly with smaller size or without geographic location for privacy reasons.
To export an image to a folder:
Select the images that you want to export.
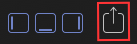
Click the Export icon or File>Export in the main menu or the context menu in the Browser, and choose Folder.
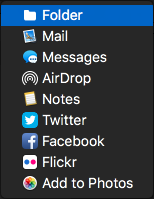
Select the target folder from the menu.
Use the sliders to adjust the JPEG quality and the maximum size.
Use the toggle button to select whether the geographic location will be written to the exported file (if available).
Click Export.
If you export to make further edits in a different software we recommend structuring folders based on a consistent workflow (e.g. RAWs/ProccessedRAWs/). At any rate, make sure to use a different folder than the one containing your original photos to avoid an accidental override of the originals.
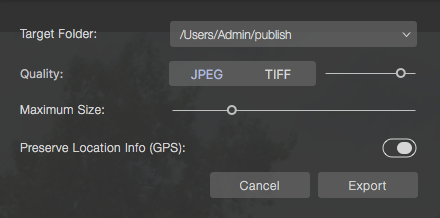
TIFF or JPEG?
If you are exporting with the purpose of further editing your photo in an external photo editor, then you should go with TIFF, for reasons we'll explain below. If you're done with editing and just want to export your photo for viewing and sharing purposes, choose JPEG.
TIFF Quality
When you export a file in TIFF, Picktorial always uses the 16 bit ProPhoto RGB color space, which is Picktorial's own working color space to (and is used by popular photo editors like Adobe Lightroom® and Photoshop®). This is the only reasonable choice for minimizing loss of quality when passing photos between photo editors via TIFF files. The receiving photo editor should be able to read the TIFF in this file format and convert it to its own working color space - possibly in a higher bit-depth.
JPEG Quality
When you export as JPEG, you can trade off between file size and image quality regardless of image resolution. If the quality is too low, then blocking artifacts appears and fine details are lost. If a small file-size is important for you, we recommend that you experiment with different values for this parameter until you are satisfied with the result. This may vary based on the image content, but values that give a good balance between file size and quality will probably be found between 50 and 90.
Image Resolution
Here you can set the longest of the output image width and height to be smaller or equal to a specific number of pixels. This will only downscale the image if needed while preserving its aspect ratio.
Preserving GPS Location
When exporting an image, Picktorial preserves most of its metadata. If privacy is a concern, you can discard the geographic location from the output.
Note: In this tutorial, we assumed the standalone version of Picktorial. When you use Picktorial as an editing extension for macOS Photos, use the export functionality that Apple provides in Photos.
Share to Social Networks
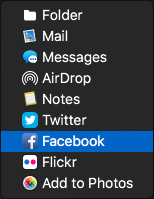
To directly share the photo with others:
Select the images that you want to share.
The options listed - including Email, Messages, Facebook, Twitter and others - depend on the services you have registered your Mac with (see the Internet Accounts under System Preferences...).
Choose the desired target service and use the system standard panel to share or send the photo.
To print a photo
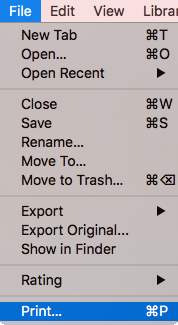
Open the image you want to print.
Choose File > Print from the main menu or Command P .
Use the standard panel to print the image.
Note that currently Picktorial does not support printing in a single print command. A possible workaround can be to export multiple files to a temporary folder, open the files with Preview and use it to print all images at once.